 'Lock terminal' /
'Lock terminal' /  'Unlock terminal' you control access to the ALS multi-function terminal.
'Unlock terminal' you control access to the ALS multi-function terminal.
The ALS multi function terminal covers two areas:
In 'Order' you will find the orders for 'Manual working places' and machines connected through 'ARBURG I/O'. Here you enter your information on the progress of your orders.
In the 'Machine' dialog you enter status changes or causes of standstill which have occurred on those machines which are connected to ALS via 'ARBURG I/O' or which are only linked to ALS via the 'Manual Input' dialog.
The configuration of the multi-function terminal and the assignment to machines and work places is undertaken in 'Master data' -> 'Terminal'.
With  'Lock terminal' /
'Lock terminal' /  'Unlock terminal' you control access to the ALS multi-function terminal.
'Unlock terminal' you control access to the ALS multi-function terminal.
Wherever this symbol  is displayed you can display an on-screen keyboard with which you can enter data in the currently active input box with the touchscreen.
is displayed you can display an on-screen keyboard with which you can enter data in the currently active input box with the touchscreen.
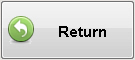 With this button you go back one level in the dialog.
With this button you go back one level in the dialog.
Order
The initial dialog of 'Order' is divided into four sections. At the top left you find the 'Work places' assigned to the terminal. To the right of this the 'Order list' of a selected work place is displayed. The order in which the orders appear corresponds to the order in which they appear in the Plan table.
If you select one of the orders, all available information is displayed in 'Order info'.
 This symbol refreshes the 'order list'.
This symbol refreshes the 'order list'.
At the right edge you will find the functions which you can carry out for the selected order.
' Change batch' calls up a dialog with which you can document the changing of a material batch for a produced part.
' Search' gives you access to all orders in ALS, so that even if you have forgotten to enter an order in the plan table and the planner is currently not available, you can still enter information on an order.
If you have specified that changes can only be undertaken with user authorisation, the ID and personnel no. of the logged-on user are displayed in 'Order info'.
 Example of the procedure for processing an order at a 'Manual work place':
Example of the procedure for processing an order at a 'Manual work place':
 symbol. Drag the order to the required position in the order list with suppressed left mouse key.
symbol. Drag the order to the required position in the order list with suppressed left mouse key.
Machine
The machine data acquisition is to be found in the multi-function terminal under 'Machine'. 'Manual machines' ('Manual input') and machines connected via 'ARBURG I/O' are supported.
 'Manual work places' have no status and are therefore not supported here.
'Manual work places' have no status and are therefore not supported here.
For 'Manual machines' the same functions are available as in the ALS Client . You have the additional possibility of transferring order data which were scheduled on this machine in the plan table from ALS to your terminal.
If 'only cycle acquisition (status: manual)' mode has been configured for a machine connected via 'ARBURG I/O', you enter the operating mode of the machine in the adapted dialog 'Change status'. The dialog 'Change cavity count' is available exclusively for these machines.
In the dialog 'Reason for standstill' you select the cause of error and the event and enter your remarks. In addition, you will find the functions 'New reason' and 'Correction'. The event assigned to the cause of error must be configured in ALS under 'Master data' -> 'Event'.
The 'Status list' shows you all the status changes of the last day. At 'Period' you can change this range to the last 3 days. The entries in the list can be selected according to the operating modes 'Automatic', 'Manual' or 'Alarm'.