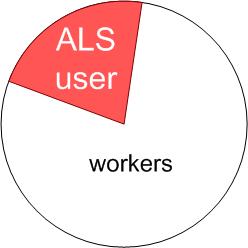
Only members of the user group of 'Administrators' have access to the 'User' function . With this function you can:
create user groups,
add new workers and
(ALS-)users.
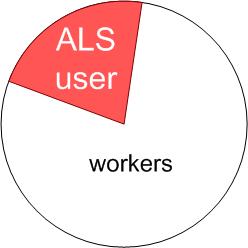
Authorisation to access the various functions of the ALS is controlled via the user groups. All persons employed in your company can be recorded as 'Workers'. Users are workers who have access to the ALS and belong to a user group.
When setting up the user administration, you should first determine which circle of workers requires which functionality in the ALS. You then define user groups according to these requirements. In the final step you define the data for each worker, transfer these to the ALS users and assign them to the respective user groups.
Note: The information marked in 'red' in the dialogs of the user administration must be input.
You control the authorizations which each user has in the ALS via the 'user group'. The following functions are available in the list of users.
![]() Copy user group - The dialog 'Copy user group' appears in which you enter a new group name. Click on 'Change authorisation'
to adapt the user rights to the new group.
Copy user group - The dialog 'Copy user group' appears in which you enter a new group name. Click on 'Change authorisation'
to adapt the user rights to the new group.
![]() Print lists of user groups
Print lists of user groups
When adding a new user group you first define the 'group name'. You further have the possibility of inputting a 'description' of the group and up to 5 info lines. You quit the dialog with the 'OK' key and then the dialog 'Authorizations' is displayed. Here you select the 'function-' and 'machine-related' authorizations, i.e. you can limit the authorizations e.g. so that workers working on a certain production line only have access to the data on these machines.
The machine-related authorizations have no influence on the visibility of the machines in the machine hall or on uncritical functions (e.g. status display).
Functions which have an influence on the machine-related authorizations :
|
Modul |
Function |
| Machine hall | Upload program from machine. |
| Orders on machine | |
| Order administration | Order download to machine. |
| Program administration | Program download to machine. |
| QS | QS start |
| QS edit | |
| QS stop |
For the Maintenance module, 'Type-specific authorisations' can be allocated so that members of a user group only have access to those resources for which they are responsible. 'Category-specific authorisations' are available for displaying the Reports.
Note:
Those user groups who do not require access to the user administration in the Master data should be denied access here too. Each user can adapt his/her password by calling up the 'Change password' dialog by clicking on 'File' in the ALS Client.
When you erase a user group, all associated users will be erased too. Check therefore before you erase a group which users belong to this group.
On the 'Note book page' 'Workers/Users' you will find the lists of the workers and users. A worker is thus not automatically an ALS user.
To add a new worker, open ![]() the dialog 'Add worker'. Here you input details such as the type of worker, surname and first name. As an option you also deposit any further information.
the dialog 'Add worker'. Here you input details such as the type of worker, surname and first name. As an option you also deposit any further information.
As a basis for displaying the Personnel numbers in the plan table, you must first specify at 'Worker type' which tasks are carried out by each employee during production, by stating whether
he is a 'machine setter' or 'operator'. With the ![]() button you assign one or more workers to an
annual calendar or change the assignment. The existing calendar assignment can be viewed in the 'PTR' panel (Personnel Time Records).
button you assign one or more workers to an
annual calendar or change the assignment. The existing calendar assignment can be viewed in the 'PTR' panel (Personnel Time Records).
Workers who are to be notified by e-mail of certain events in the production, must enter their particulars regarding 'e-mail business', 'e-mail -> text message' and 'e-mail private' on the 'Contact' page.
To make this worker an ALS user, you select the worker from the list and open ![]() the dialog
'add user'. Here you assign a 'user name' and a 'user group' to the user. The name of the worker and the user name must therefore
not be identical. The user name can be e.g. the personnel no. of the worker or his user code used in your company-internal computer system. With the option 'Figures and Date format' the user can select his country-specific format for
figures and dates.
the dialog
'add user'. Here you assign a 'user name' and a 'user group' to the user. The name of the worker and the user name must therefore
not be identical. The user name can be e.g. the personnel no. of the worker or his user code used in your company-internal computer system. With the option 'Figures and Date format' the user can select his country-specific format for
figures and dates.
By activating the selection button 'Password required' you specify that the use of passwords is compulsory. If you do not activate this feature, a
user can use a password but does not have to. If you determine that passwords are to be used for your production, an initial password must first be entered which you then give to the user. This user can then log on to ALS and change this password to a unique one of his own that only he knows. This is done in 'File -> Change password'.
To edit an input on a worker or user you first select the required input and then click on the ![]() symbol.
symbol.
Note: when inputting a password, remember that the system differentiates between capital and small lettering.
Via the symbol ![]() you access the dialog to erase users and operators.
you access the dialog to erase users and operators.
![]() By clicking on this symbol you access the dialog 'change password'.
By clicking on this symbol you access the dialog 'change password'.
![]() If a user has forgotten his password, only the 'ADMIN' user can reset the password. This means that the existing
password is erased and the user can input a new password. If the “Password required” option is activated for the user, a dialog for entering an ‘initial password’ is displayed after the password has been reset. This initial password must be given
to the user so that he can log on with it and then enter a new password.
If a user has forgotten his password, only the 'ADMIN' user can reset the password. This means that the existing
password is erased and the user can input a new password. If the “Password required” option is activated for the user, a dialog for entering an ‘initial password’ is displayed after the password has been reset. This initial password must be given
to the user so that he can log on with it and then enter a new password.
If the option 'Password required' is not activated, the user need not use a password. However these users can issue a password, if they so wish. Should they forget
this password, the administrator can delete it.
Password requirements:
Note: Please forward the desired settings to our ALS hotline: talt@arburg.com
The following password requirements can be defined:
- Minimum length of password
- Maximum validity of password: Time in days after which users must change their personal password.
- Forewarning time for password expiration: Time must be less than the time for the maximum validity of the password.
Character requirements for passwords (can be selected / deselected individually):
- The password must contain at least one lowercase letter.
- The password must contain at least one uppercase letter.
- The password must contain at least one digit.
- The password must contain at least one special character.
Special characters allowed: (!@#$%^-_+=).
- Default setting for "User must change password with next logon".
Anonymisation of users:
If an employee changes the company, retires or is dismissed, he/she is entitled to have his/her stored user data deleted. You have to be logged on to the ALS as an administrator in order to anonymise users.
Procedure:
1) First delete the user.
2) Then delete the employee.
3) Open the list of deleted employees by clicking this symbol 
4) Select the respective user which is to be anonymised and start the anonymisation by clicking the "Anonymise employee"
symbol 
The user data of the selected employee will be anonymised completely.