![]() Scheduling orders in the plan table
Scheduling orders in the plan table
![]() Dependency of orders on other orders
Dependency of orders on other orders
In the 'Plan table' module you will find the tools for scheduling the orders and for carrying out the 'Provisional planning'. The display of the 'Plan table' module is divided into four windows. In the left window you select machine halls and groups. In the two windows at the top right you will find the machines with their current operating modes and the plan table. In the bottom window is the list containing the order stockpile, i.e. the orders which are not yet scheduled to a machine.
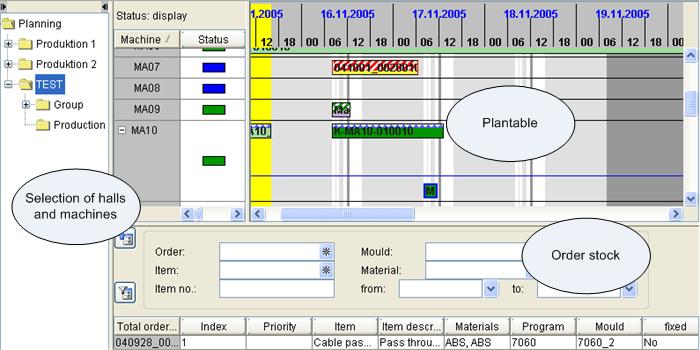
![]() The contents of the plan table are only displayed when you have selected a machine hall or group. The update of data is carried out at regular intervals.
The contents of the plan table are only displayed when you have selected a machine hall or group. The update of data is carried out at regular intervals.
The background of the plan table has different colours representing the following situations:
|
white |
Production time |
|
yellow |
Past |
|
pale grey |
Staff-free time - the time bars of orders marked 'staff required' are extended when they are active beyond these time periods. |
|
dark grey |
Production-free time - the time bars are extended by this time when they coincide with these time periods. |
Double click with the left mouse key on a time bar to open the 'Info' dialog. With a right mouse click you open the 'Pop-Up' menu displaying the functions permitted for this order.
In the plan table the following colour codes are used for the time bars, which symbolise the orders and their run times.
|
blue border |
The time bar has been selected. |
|
green |
The order can be finished on time. |
|
pale green |
The order is on the machine or is inhibited for transfer to the machine and will be completed on time. |
|
red |
The order cannot be completed on time. |
|
pale red |
The order is on the machine or is inhibited for transfer to the machine and will not be completed on time. |
|
|
Indicates the duration of the set-up time. |
|
|
The time between the end of the set-up time and the beginning of production is represented by a torquise/beige striped bar. |
|
|
Indicates the duration of the strip-down time. |
|
|
The order is inhibited but can still be completed on time. Inhibited orders cannot be moved. |
|
|
The order is inhibited. It cannot be completed on time. Inhibited orders cannot be moved. |
|
|
If an order is due to end in a night shift with no personnel available and if a strip-down time is defined, the time between order end and start of strip-down is marked green/beige. |
|
perforated frame, transparent |
An order which is to be carried out exclusively (e.g. maintenance work) has been scheduled parallel to this order. This means e.g. that the execution of the order will be interrupted while maintenance work is carried out. |
|
diagonal hatch lines |
The order has been moved from its scheduled starting time. |
|
|
If the lower third of the time bar is coloured yellow, this means the timing of the order is fixed. |
|
|
If the lower third section of the time bar is coloured violet, this indicates that the order can only be carried out exclusively. i.e. no simultaneous execution of other orders is possible. |
|
|
This colour combination in the lower third section of the time bar indicates an exclusive order with a fixed schedule. This can be a maintenance order which must be executed at a certain, fixed time. |
|
|
A red zig-zag in the upper third of the time bar symbolises a collective order. When you double click with the left mouse key on the time bar, a list of the respective orders is displayed. |
|
|
A blue zig-zag in the upper third of the time bar symbolises a combination order. When you double click with the left mouse key on the time bar, a list of the respective orders is displayed. |
 |
If the machine name is marked with a 'Plus' sign in a blue square, this means that two orders overlap. For example, the situation can arise that while an order is being carried out in the active level, the machine setter is setting up the machine for the next order in the preparation level. |
| If the 'Plus' sign is in a white square, this means there are two or more orders in a queue for this machine. This situation can arise, e.g. when you have two orders using the same mould. | |
|
blue Line |
If two or more orders scheduled on a machine are separated by a horizontal blue line, these orders have been scheduled to run parallel on this machine. |
|
|
Machines which are marked with this symbol are 'Manual workplaces', which have no status. This is symbolised by a white rectangle in the 'Status' column. Click with the left mouse key onto the symbol to display the orders scheduled for this workplace. Click again to return to the previous view. You can change the sequence of scheduled orders by left-clicking onto an order and keeping the mouse key suppressed, dragging it to the required new position. No shifts are displayed for manual workplaces because they are not assigned to a calendar. To determine whether an order can be completed on time for work at a manual workplace, the current time is compared to the ‘latest end’ of the order. |
If an order which can only be carried out exclusively (e.g. maintenance work) is planned at the same time as another order, the time bar is displayed in 'white' for the duration of the execution of the exclusive order.
The mouse cursor in the plan table:
| If the mouse cursor changes to the symbol for 'fixing' when you draw it over the time bar of the orders, this means that the order under the cursor is 'fixed'. In the pop-up window which then appears the function 'fix order' is marked with a tick. | |
| If the cursor changes to the symbol shown here, this means that the order cannot be moved because it is already on the machine. | |
| The functions for zooming the displayed time section in and out (increasing/decreasing the resolution) and for updating the displayed data are to be found in the 'Extra' menu. The time scale is zoomed in/out in steps of months, weeks, days and hours. To do this, draw the mouse cursor inside the time scale. The cursor will change to a magnifying glass with a plus sign in the middle. A blue line indicates from which time the plan table is displayed in the next smaller time grid. To increase the resolution of the displayed time sections use the 'zoom out' function, the respective icon or the 'shift' key and the left mouse button in the time scale. |
Display options of the plan table:
| Set plan table to specified date. | |
| Update displayed data. | |
| Display set-up/strip down times only - the production times are faded out and only the set-up and strip-down times are displayed. In addition, the staff requirement for setup and/or strip-down is displayed between the plan table and the order stockpile. For this purpose you must have specified in the duration of the set-up and strip-down times and the staff ratio in the orders. The staff ratio hereby indicate for what percentage of the specified time a member of staff must be present. If, e.g. two workers are required for the set-up of an order, 200% is to be entered at staff ratio. | |
| Display Personnel requirement for the production time - When you activate this function, a further diagram is displayed between the plan table and the order stockpile. This tells you how many workers are scheduled for the production time. Requirement for displaying this: the "staff ratio" must have been entered in the orders. | |
| If both functions are active, the total of all required workers for set-up, strip-down and production is displayed. | |
| Display personnel level of machine setters - the number of machine setters available in the viewed time period is displayed in personnel/time diagram (see Master data -> User) | |
| Display personnel level of machine operators - the number of machine operators available in the viewed time period is displayed in personnel/time diagram (see Master data -> User) | |
| Displaying a material colour - In the master data it is possible to assign a colour to each material. When you activate the 'Display material colour' function, the time bars are displayed in the colour of the material being used. In this way you have information which can help to optimise the order processing by reducing material changes to a minimum. Orders for which no material has been specified or configured are displayed ‘colourless'. In this view there is no colour-coded information on the type of order or scheduling. | |
| Display shift colour - the times of the shifts and brakes are displayed in different colours for each machine. | |
| If orders are moved from their originally scheduled starting time, they are marked with diagonal hatch lines. By pressing the 'Save all' button you signalise to the system that you have seen and accepted these moves and the system displays the orders normally again. | |
| The gaps in the order waiting queues are closed. Fixed orders are not affected. With this function, non-fixed orders can move in front of a fixed order. If an order does not fit in front of the fixed order, it is scheduled parallel to the fixed order. | |
| When this symbol lights up a Resources conflict is indicated. As standard a period of 4 days in the future is set. Click on the symbol to display a list of all conflicts. |
Order stockpile
If it is not possible to produce any orders by “latest end” these orders will appear in the order stockpile with red lettering and marked with the ![]() symbol.
symbol.
Scheduling orders in the plan table
The plan table has two statuses:
Display when planning active, and
Provisional planning active.
To schedule an order from the stockpile, left click on the order, and keeping the left mouse key suppressed, drag it into the plan table and drop it in the required position. As you move the order in the plan
table, a vertical blue line indicates the current starting time. In the area of the time scale, the date and time of the starting point as well as the length of the time bar for the order are displayed. After dropping the order in the plan table, move it on the time axis; a bar will then appear symbolising the order in the time scale. The colours of the time bar within the time scale symbolise that the starting time is either
before the earliest starting time (dark grey), that the order can be completed before the deadline (green) or that
the order end is after the planned delivery deadline (red). The changes you now undertake are taken over immediately in the database.
![]() No order can be planned to run parallel with a 'Maintenance order'.
No order can be planned to run parallel with a 'Maintenance order'.
![]() Areas in which you cannot drop the order are marked with a circle with a diagonal line through it. If the required machine or time
you want to schedule the order are not displayed, draw the mouse indicator to the arrow keys next to the 'scroll bar'.
Areas in which you cannot drop the order are marked with a circle with a diagonal line through it. If the required machine or time
you want to schedule the order are not displayed, draw the mouse indicator to the arrow keys next to the 'scroll bar'.
At which position the order remains in the time bar depends on which mode you have selected for the scheduling:
| 'Schedule according to order': the 'type of disposition' (direct follow-on / to schedule) specified in the order data on the 'Planning' page is taken into account. | |
| 'Plan to schedule': the order is scheduled at the time on the time axis at which you 'drop' the order. The type of disposition specified in the order is not taken into account. | |
| 'Directly after previous order': when you drop an order in the plan table, it is scheduled immediately after the previous order. The type of disposition specified in the order is not taken into account. |
To move an order within the plan table, left click on the order and keeping the mouse button suppressed, drag it to the required position. If the follow-on orders are to be moved together with the order, use the key combination 'Ctrl' and 'left mouse button' to move the whole block.
If you drop the order on an order which has already been scheduled, the dialog 'Overlapping orders.....' is displayed. The following options are now possible for the planning of this order:
'Double assignment' (parallel execution with existing order),
'Next space available',
'Before current order'
or
'After current order'
Double assignment can take place e.g. when two items are produced inside one mould. This double assignment is marked by a 'plus' sign next to the machine designation. If you click on this plus sign, the display area of the machine is widened and the two simultaneously operating orders are displayed. The time bar of an order planned parallel with a 'maintenance order' is displayed with perforated edges and 'white' during this time. It is not possible to schedule a maintenance order parallel with a production order.
|
If the optional function 'production variant' is activated in your ALS,
the list of 'production variants' is displayed as soon as you drop the order. The variant which concurs with the data specified in the order, is marked with If an order is marked to indicate that it uses productions variants, but no production variants are available for this order, it will not be displayed in the plan table. |
To move an order to a different time in the plan table, left click on the order, drag it to the required time and drop it. If the cursor changes to a paper with a red circle crossed through, this means that the order is already in process and cannot be moved.
The function for changing to the provisional planning status is also to be found in the 'Edit' menu. In this status you can try out various planning scenarios without them having any affect on the database. Only when you activate the function 'Save provisional planning' are the changes transferred to the database. The orders are dealt with in the same way as described above in 'Planning status'.
| Start / end provisional plan | |
| Save provisional plan | |
| Undo change | |
| Redo change |
When the provisional planning mode is active on an ALS client, no planning can be carried out on the other clients.
| Change status: in the dialog 'Change status' you can set the status manually. The dialog shows the current order status. The statuses which the order can next take on are listed for selection. |
In the 'Edit' menu there are also functions for changing a selected order, or for downloading it onto a machine or for displaying all available information.
| Change an order | |
| Download to machine Special case - 'permanent order': When collective orders marked as 'permanent orders' the nominal value '0' is transferred to the machine. |
|
| Display complete information on the selected order. | |
|
If you want an order to remain in the position in the plan table where you have placed it, you can 'fix' it. This means that orders which are moved, go round this 'fixed' order. Fixed orders are marked yellow in the lower third section of the time bar. The fixation can be undone by pressing the button again. If an order overlaps the timing of a fixed order, the overlapping area is displayed with broken lines. |
|
| Production variant - with this optional function you display the list of production variants
belonging to this production order. The variant used for this order is selected from the List. The optimal variant which concurs with the original order data
is marked with a |
|
|
Change view: as a standard the order designator is displayed in the time bar. If this information is not sufficient you can select the following designations in addition or alternatively:
|
|
| Using the dialog 'Search order' you can find an order or an order for an item even if the plan table has become too large to oversee at a glance. For the search function you need not input the complete designation, the first few characters are enough. |
Planning board tooltip
If you move the mouse over an order, the so-called order tooltip is displayed.
The following brief information about the order is displayed together. In particular, in the case of interrupted orders (status 70) that have been reactivated (status 10), the remaining number of pieces that still have to be produced is displayed:
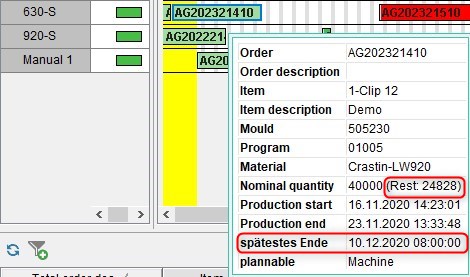
Dependency of orders on other orders
A production order may depend upon another order. This dependency is defined by the work steps in the total order. The order in which the work steps are carried out is taken from their designations. They are sorted in alphanumerical order.
 |
All dependencies in the plan table are displayed. |
 |
Display order dependency - all dependencies of the whole order, to which the selected production order belongs, are displayed. |
| Display the following work phase - The order following the selected production order is displayed. | |
| Display the previous work phase - The order preceding the selected production order is displayed. |
The following illustration shows all orders dependent on the order 'A001'.The scheduled order 'A0010010' is dependent on the follow-on orders ''A0010020' and 'A0010030'.
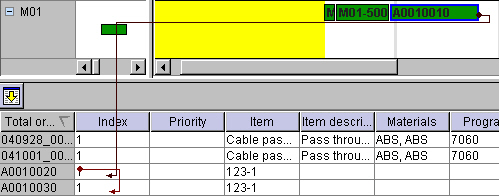
If you have specified a run-on in the order data, i.e. a certain number of parts which must be produced first before the following work phase can be started, the area between the scheduled time and time at which the run-on is completed is displayed in blue/green vertical stripes on the time bar of the following work phase.'Resting times' are ignored.
If all the work phases of an order are carried out on one machine, the specified order of processing must be adhered to. Otherwise the plan table module will issue an error message.
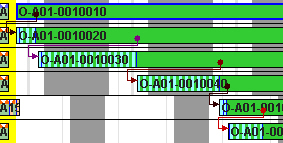
In the display showing which processes are dependent on others, the red arrows in the connection graph indicate at which time between the work phases the follow-on work phase can be started. If there is a delay in the run-on, this is transferred to the following work phases. The blue/green striped zone expands.

If you have scheduled work phases of different orders on different machines unresolvable interconnections can arise. In this example it is not permissible to schedule order 'O-A01-0040010' at the end of the first order queue. If it was scheduled here, the time bar of the dependent order 'O-A01-0040020' would be prolonged by the new run-on time and order 'O-A01-0030010' would have to be moved to a new schedule. This would in turn cause the time bar of order 'O-A01-0030020' to expand, which in turn would cause 'O-A01-0040010' to be rescheduled. This is would cause chaos.
Note: After carrying out complex scheduling processes, you should always update ![]() the view of the plan table,
because the moves caused by dependencies are not always shown immediately.
the view of the plan table,
because the moves caused by dependencies are not always shown immediately.
If you plan an order in which a resource is specified, which is being used at the same time on another machine, this is shown in a list which informs you of the conflict. A resource conflict is also displayed when a mould has the status 'not available'.
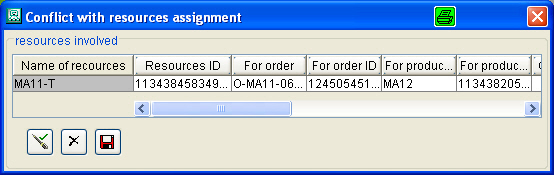
With ![]() you force the system to take over your specifications. With
you force the system to take over your specifications. With ![]() you cancel your plan.
you cancel your plan.
If resource conflicts are foreseen within the next 4 days, the icon ![]() is activated. Click on the button to display a list of the resources concerned.
is activated. Click on the button to display a list of the resources concerned.
![]() opens an additional view in which you can see for how long the resources used for an order are used in total.
opens an additional view in which you can see for how long the resources used for an order are used in total.
In the 'Reports' menu under 'edit' you will find order-specific information:
Order progression - The order progression shows the status change of an order in chronological order. For each status the start is shown and for how long it was active (duration). With the 'Production' status, information is shown on how many good and bad parts were produced. In addition, any changes made to the machine, mould, program, nominal part count and number of cavities are also documented.
Order - This report contains all relevant information on an order including a nominal/actual comparison.
Order journal - In the order journal you will find the complete cycle of an order phase.
Order tab - here you generate the item tabs, which are enclosed with the containers of parts. (For further see 'Order administration')