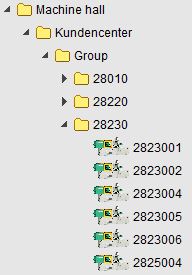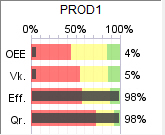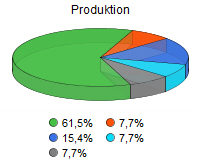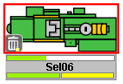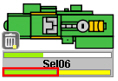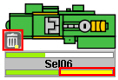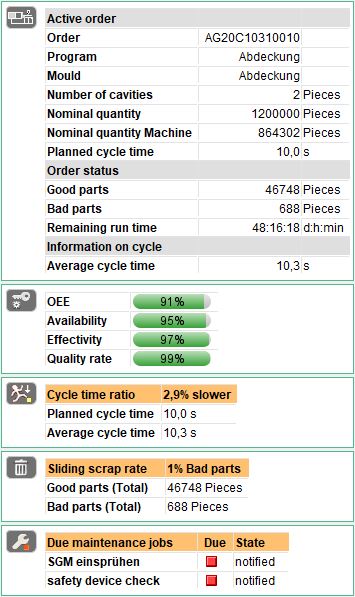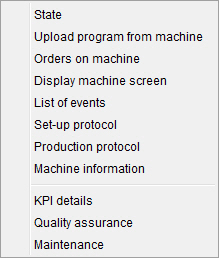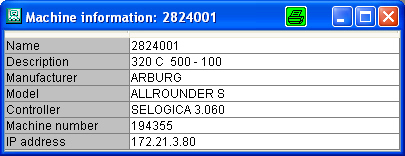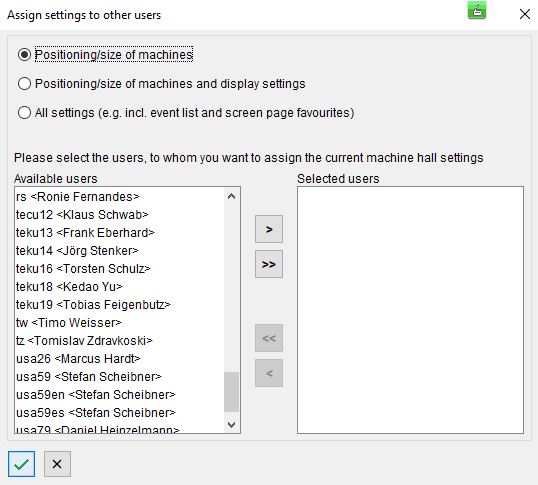Machine hall
The machine hall comprises the display of all machines connected to the ALS and of the reports directly related to the machines.
The machine hall has the special menus
The following module-specific functions are available in the symbol bar:
|

|
Display status - the machine status of each of the selected machines is displayed.
|
|

|
Upload program from machine - the machine programs available on the selected machine are displayed for transfer to the ALS.
|
|

|
Orders on machine - the orders which are available on the selected machine and known to ALS are displayed for premature ending.
|
|

|
Display machine screen - the dialog for calling up machine screens for a selected machine is displayed.
|
|

|
Event list - a list with the events recorded by ALS is displayed.
|
|

|
Set-up protocol - of the selected machine is displayed.
|
|

|
Production protocol - of the machine is displayed.
|
|

|
Machine search – this helps you to localise a machine in the machine hall. The respective machine hall is opened and the machine you are looking for is marked with a yellow frame.
|
|

|
Displaying the set-up and production protocol are optional functions. When working on the machine, (ARBURG SELOGICA from version 3.090) the protocols must be printed out on the 'host computer'
('Selection - Archiving'). Caution! This selection is part of the machine program i.e. you must configure the archivation on the 'host processor' in all machine programs.
|
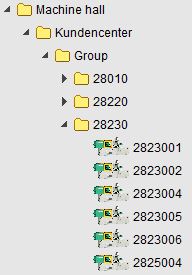 |
The display of the machines is related to the hall in which the machines are located. Within the hall you can combine machines to 'groups'. Other 'means of production' can also be displayed. Define a plan for the machine hall so that machines can be easily located. The machines are displayed in the selection tree, on the left of the hall, when the function "Display machines in tree" is activated under "Extras". |
|
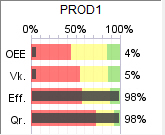
|
Underneath the hall selection tree a bar chart is displayed which shows the KPI (key performance indicator) for the current shift of the selected hall, or, if no
hall has been selected, of the whole production. A report containing detailed data can be opened by double-clicking the chart.
|
|
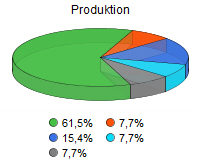
|
A "pie chart" is displayed underneath the selection tree which summarises in which operating modes the machines are operated. The colours correspond with those used in the machine hall to symbolise the operating modes. The proportion of machines which are currently in an auxiliary operating mode (conversion, set-up, start-up and dry cycle) is marked in the colour "cyan ".
|
|

|
A 'double click' on the icon displays the Machine status. The colour of the machine icons represents the status of the machine.A 'double click'
on the icon displays the Machine status. The colour of the machine icons represents the status of the machine.
|
|

|
Manual workplaces have no 'operation mode' , thus they do not change their color.
|
|
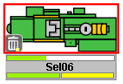
|
| 'Green' |
stands for automatic. |
| 'yellow' |
automatic with deactivated quality monitoring at the machine |
| 'Blue' |
stands for manual operation. |
| 'Cyan' |
The colour "cyan" indicates auxiliary operating modes such as conversion, set-up, start-up and dry cycle. On machines with SELOGICA controller the auxiliary operating modes are automatically recognised when the respective operating mode is set on the machine. Otherwise the auxiliary operating modes are indicated in "cyan" when, for example, conversion work is entered as cause of error (PRA 9 CON). |
| 'Red' |
stands for alarm. |
| 'Grey' |
stands for switched off. |
|
|

|
The bar beneath the machine icon symbolizes the 'order progress'. It corresponds to the ratio of actual and nominal part count. The colour of the bar indicates how long the order will still be active on the machine. Here the meanings:
' Green' - 'Order will be active for over an hour',
' Yellow' - 'Order will
be finished within the standard duration of one hour' and
' Red' - 'Order completed'.
|
|
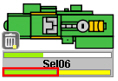
|
Under the 'machine designation' there is a square on the left which displays the status of the quality data acquisition.
' Grey' stands for 'not activated',
' Green' for 'all selected parameters are within tolerance' and
' Red flashing'
for 'one or more parameters are out of tolerance'.
When you 'draw' the mouse cursor over this field, the selected parameters are displayed. The status display, next to the parameters, indicates which of the parameters is currently in or out of tolerance. If QS is activated you access
the QS module with a 'double click' on this field.
|
|
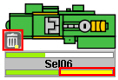
|
The field on the right under the machine designation gives information on due maintenance work. When you draw the mouse cursor over the field, the current task is displayed. With a 'double click ' you access the maintenance module. Maintenance orders for the machine are displayed first.
Maintenance pre-warnings are only displayed when these have been configured in ALS. (Please contact the ARBURG ALS Support Team.)
Information on ‘due’ and ‘pre-warned’ maintenance orders is displayed at the appropriate times in the Service Module under ‘Messages -> ‘current'.
If you have purchased the 'ALS Groupware' option, the technicians responsible can be informed of due maintenance work per E-mail or text message.
|
|

|
Pictograms on the machine icons indicate when certain parameters exceed stipulated limits. A small yellow circle hereby symbolises a warning and a red circle stands for an alarm.
|
|

|
A trash can indicates that the scrap ratio has exceeded the given limit. The limit value configured in the view always refers to the last 100 shots.
|
|

|
The wrench signalises that the maintenance of the machine or mould or an other part which is added in the partlist is due.
|
|

|
A key with a toothed wheel symbolises that a KPI figure is not within tolerance.
|
|

|
Messages active (machine).
|
|

|
No target cycle time was given / entered in the order or the current program. As a consequence, an effectiveness of 0% is calculated because the nominal production time is missing.
|
|

|
The ratio between the nominal and actual cycle time has exceeded the predefined limits.
|
|

|
Energy recording active.
|
|

|
Reported process status whose urgency was assigned the color blue.
|
|

|
Visualization of the cause of disturbance: The reason for the disturbance to which the color yellow was assigned.
|
|

|
constant diagram (e.g. cycle time)
|
|

|
Operating mode: retooling
|
|

|
Operating mode: Setup
|
|

|
Operating mode: sample
|
|

|
Operating mode: start up
|
|

|
When a production order is active on a machine, an indicator is displayed in the bottom left corner of the machine symbol showing the ratio of nominal and actual cycle time. If the pointer is in the 'red' zone, the machine is running behind schedule. When it is in the 'green' zone it running ahead of schedule.
|
|

|
When a production order is active on a machine, an indicator is displayed in the bottom left corner of the machine symbol showing the ratio of nominal and actual cycle time. If the pointer is in the 'red' zone, the machine is running behind schedule. When it is in the 'green' zone it running ahead of schedule.
|
|

|
In the 'View' dialog you configure whether the 'cycle time ratio' indicator is to be displayed or hidden and you can also specify the displayed range here. The default setting is a range of +/- 20% of the nominal value.
In the dialog you can activate and deactivate the display of the ratio between good and bad parts. In addition, you have the possibility of defining from which percentage of bad parts the indicator is to enter the red area.
This dialog can also be called up by clicking on 'View' -> 'Change view'.
|
With a 'double click' on a 'grey field' you call up the display of the machine status!
Machine name / display of the process quality
The machine name is located under the machine symbol. If process parameters of the machine have been selected for monitoring, the colour in the circle next to the name indicates whether the specified tolerances were adhered to or exceeded. '
Green' stands here for 'OK', 'red' for out of tolerance.
Mini machine status
If you move the mouse indicator slowly over a machine symbol, the most important data of the machine are displayed in a list.
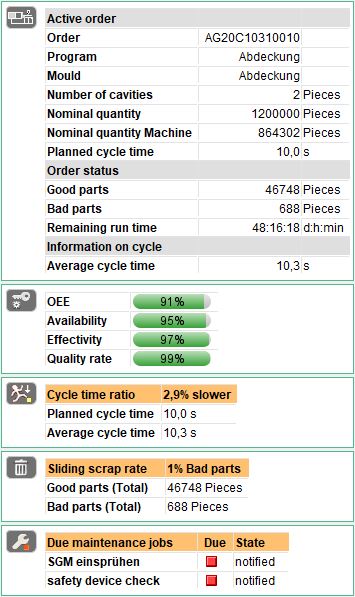
Machine selection
Select a machine by left clicking on the respective symbol. A rectangle appears around the machine symbol to indicate that it has been selected. If you have combined machines to groups, all machines in the group are selected after clicking on the group
designation in the left column. Another possibility for multiple selection is by pressing the 'Ctrl' key together with a left mouse click on each machine.
If you move the mouse indicator with pressed left key over the machine hall, a rectangle appears. All machines within this rectangle are selected.
Pop-up menu
With a right click on a machine symbol, the functions are displayed which you can carry out in connection with this machine. These functions are the same as you will find in the 'Machines'
menu.
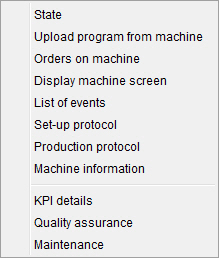
 Status
Status
 Change status (manual machines and terminals)
Change status (manual machines and terminals)
 Upload program from machine
Upload program from machine
 Orders on machine
Orders on machine
This function can only be carried out for orders which are scheduled in the plan table to this machine and are protocolled.
 Display machine screen
Display machine screen
Machine info - In the machine info you will find information on the configuration data of the machine in ALS.
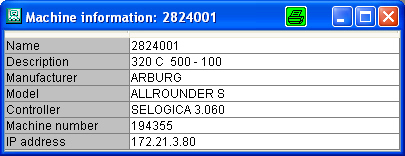
The menu options 'Quality assurance' and 'Maintenance ' are only available for a machine when an inspection or maintenance order has been configured. Via these menu options you gain direct access to the respective ALS modules.
Edit mode
The edit mode enables you to adapt the appearance of the machine hall to your particular requirements. The changes you undertake are valid for the active machine hall and only for your user code.
You access the 'Edit mode' via the respective option in the 'Extra' menu.
You can also select several machines in the 'Editor' with the combination of 'Ctrl' key and left mouse click on each one. Alternatively, you can draw a rectangle over the machine with a suppressed left mouse click.

In the 'Editor' (edit mode) you can change the position, size and font of the machine symbols.
To change the position of a machine symbol, click on it and, keeping the left mouse key suppressed, move it to the new position. The machine icons are not rotatable! To indicate the direction in which the machine
is installed, various symbols are available (see 'master data' -> machine -> Change machine)
To change the size of one or several machine symbols, click on the symbol(s) which will then be marked with a rectangle to indicate that it has been selected and click on the icon in the icon bar at the top of
the screen with the 'plus' or 'minus' symbol. With the '+' icon you increase the size (zoom in) and with the '-' icon you decrease the size (zoom out). Another possibility is to click on the symbol with the right mouse
key so that the pop-up menu appears and select the required function (zoom in/out).
By clicking on the A-icon you can select the font size  of all machines in the displayed
machine hall. The size and style of the font can be changed.
of all machines in the displayed
machine hall. The size and style of the font can be changed.
The display of the deposited picture of the machine hall can be individually adapted. The picture can be 'positioned' as required. The size
of the picture can be changed with the slide control under ‘Zoom’. The image can also be 'rotated' in steps of 5°.

To save your changes click on the option 'save changes' in the 'module' menu.
When you are satisfied with the appearance of the machine hall, close the Editor via the 'Editor' menu and the function 'Close editor' or via the respective icon with a cross  .
.
 Members of the 'Administrator' user group can assign their setting for the machine hall to
other users.
Members of the 'Administrator' user group can assign their setting for the machine hall to
other users.
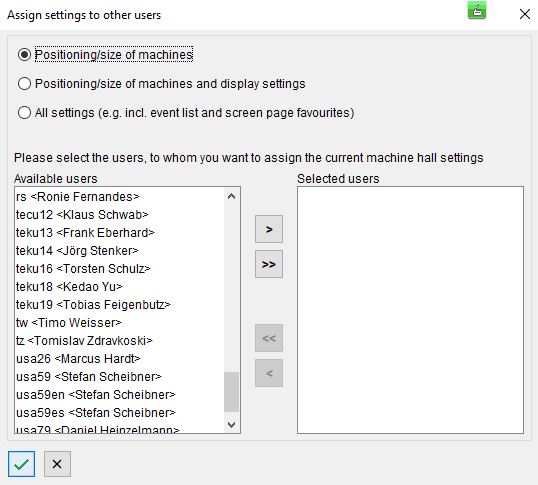
![]()
![]()
![]()
![]()
![]()
![]()
![]()
![]()